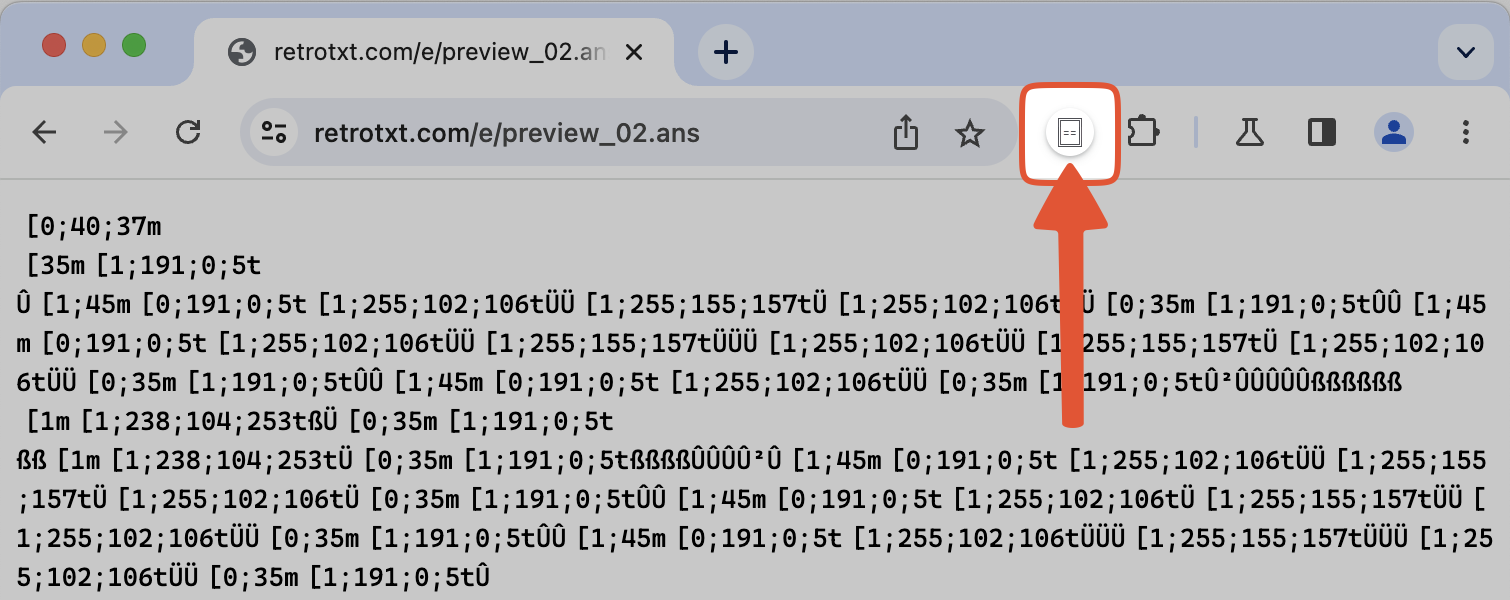Secure and restrict RetroTxt
For security and performance, RetroTxt will only work on websites and domains you specifically list in the Autorun for websites list. From there you can add or remove the domains of your choosing.
Unfortunately, on installation, RetroTxt requests the permission to Read and change all your data on all websites. It is a limitation of the permission configuration, and in the future, I hope these can be fine-tuned and narrowed.
RetroTxt ignores all websites other than those you tell it to monitor in the background and does not collect or transmit any data. But if you work in a corporate environment or want to limit access, please read on.
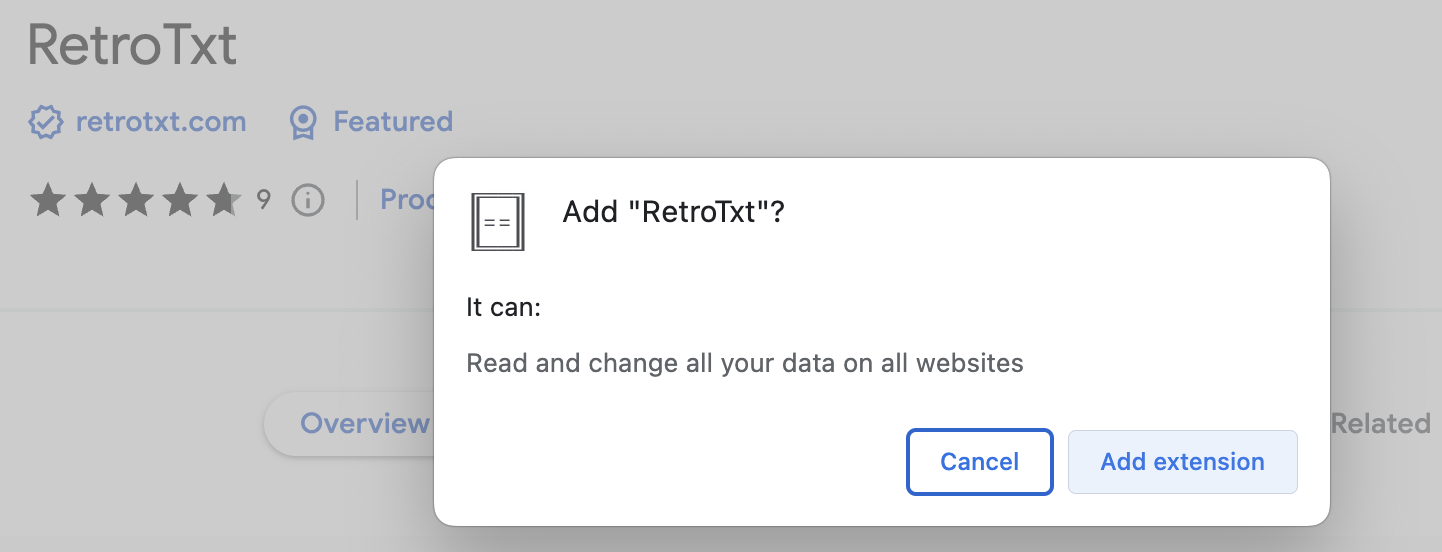
Add RetroTxt to its own isolated Profile
Firstly, I'd recommend creating a new Chrome or Edge profile to install RetroTxt. The new profile does not need a Google or Microsoft account when using the Continue without an account option. And importantly RetroTxt will only ever operate within that profile. By switching between profiles, any signed-in accounts and webpages will be isolated from RetroTxt.
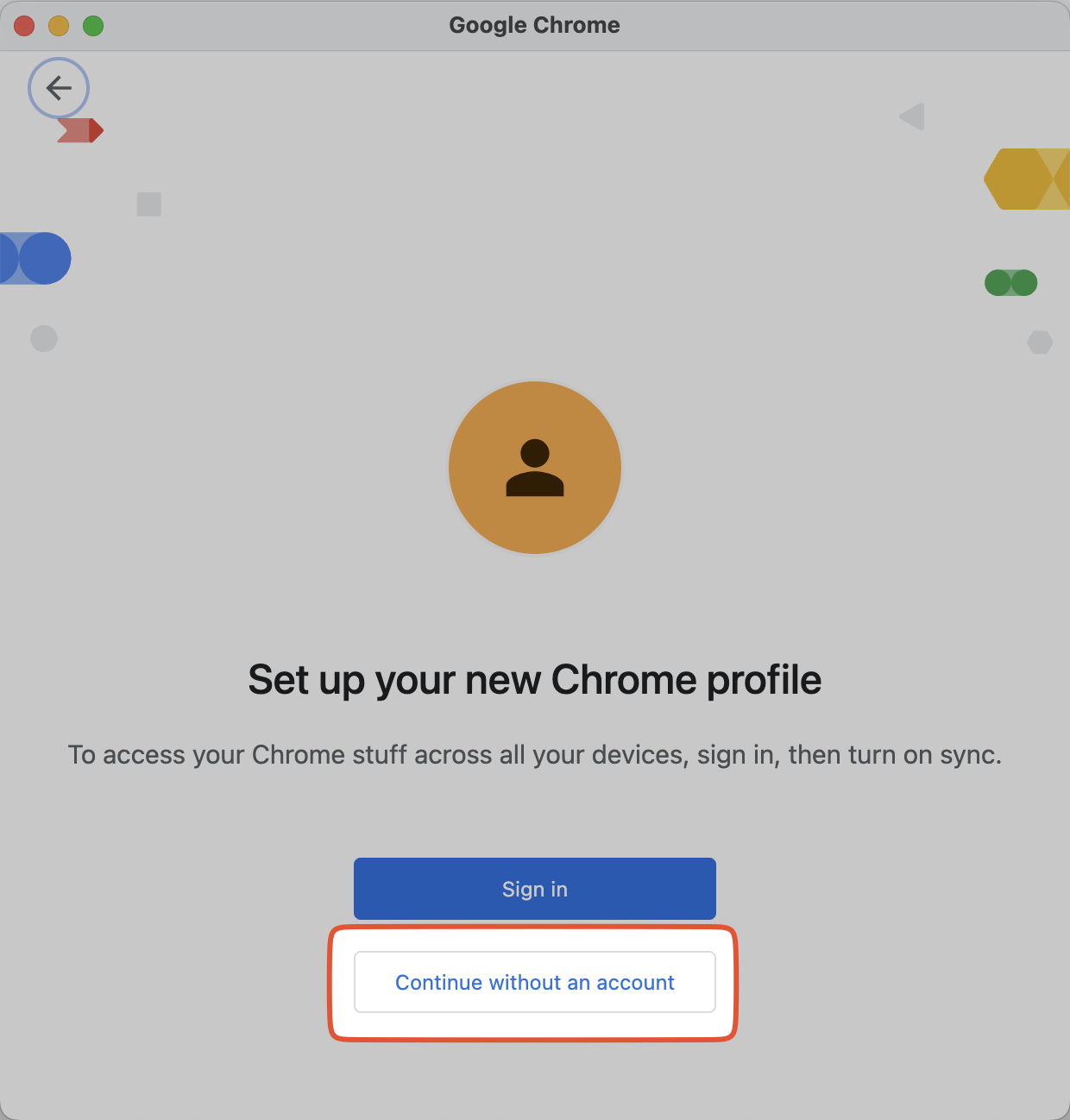
Remove Suggestions
For the fans of ANSI and ASCII art, there are several websites that RetroTxt monitors in the background. Click the RetroTxt settings button (the cog icon) in RetroTxt toolbar popup.
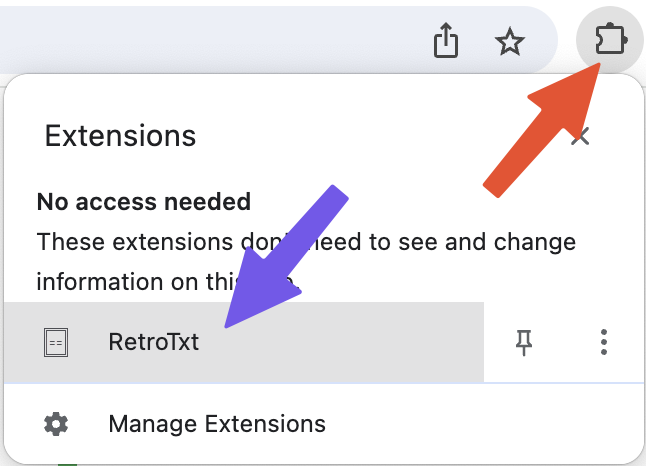
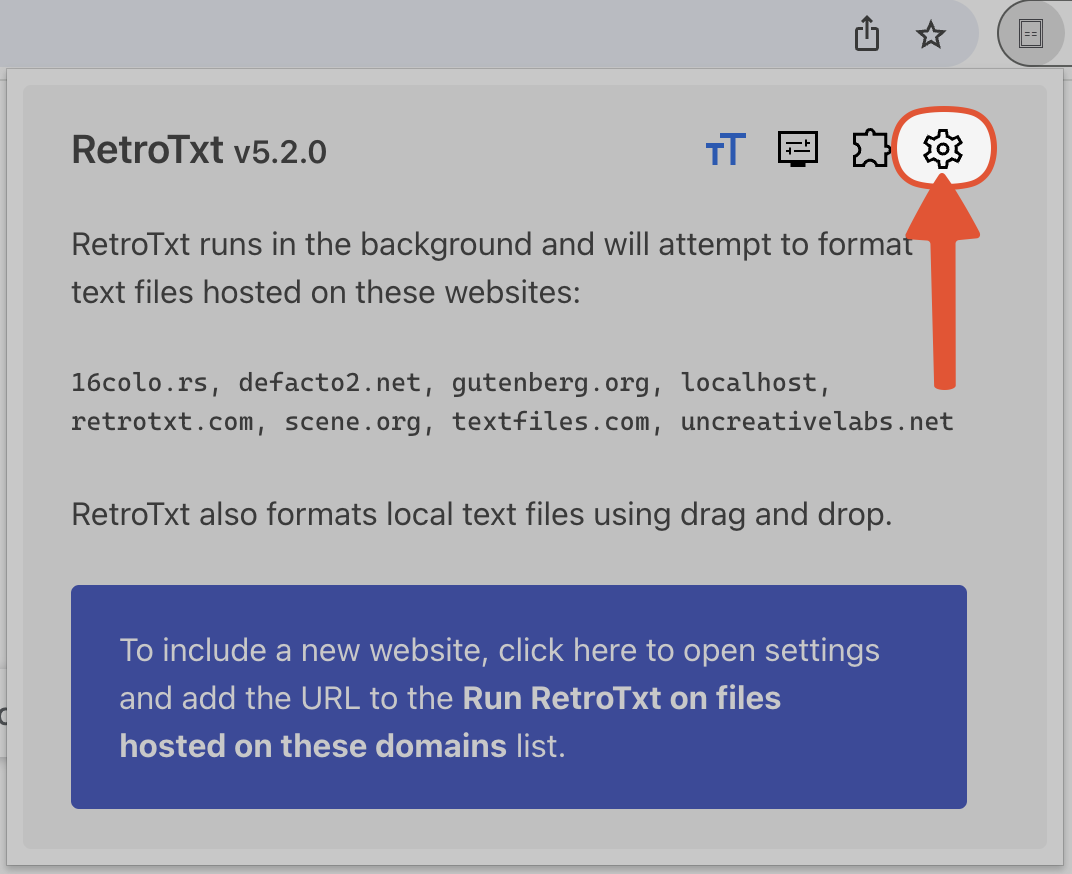
Under Feature > Autorun for websites, click the remove button above Suggestions, and now RetroTxt will only monitor retrotxt.com. Read on to also block this.
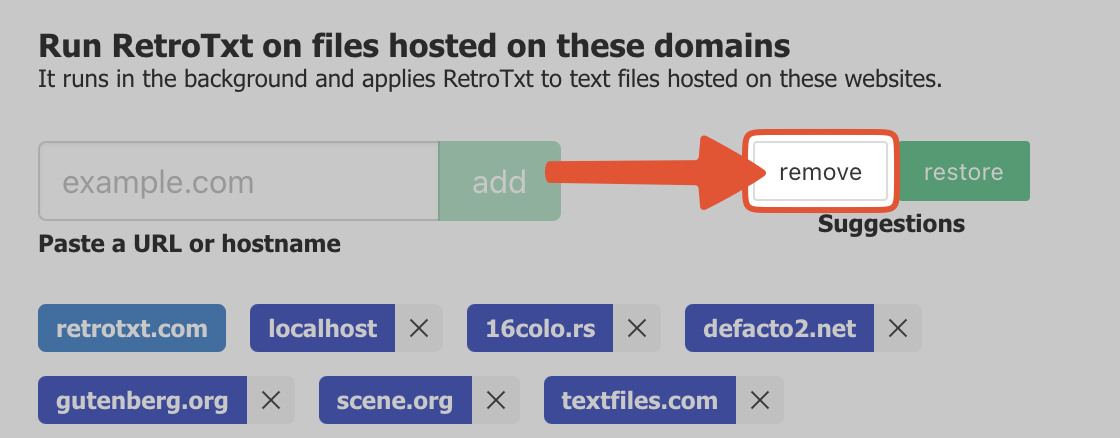
Manage extension
RetroTxt can be further isolated using the Manage extension configuration.
To access this, right-click the RetroTxt toolbar button and select Manage extension.
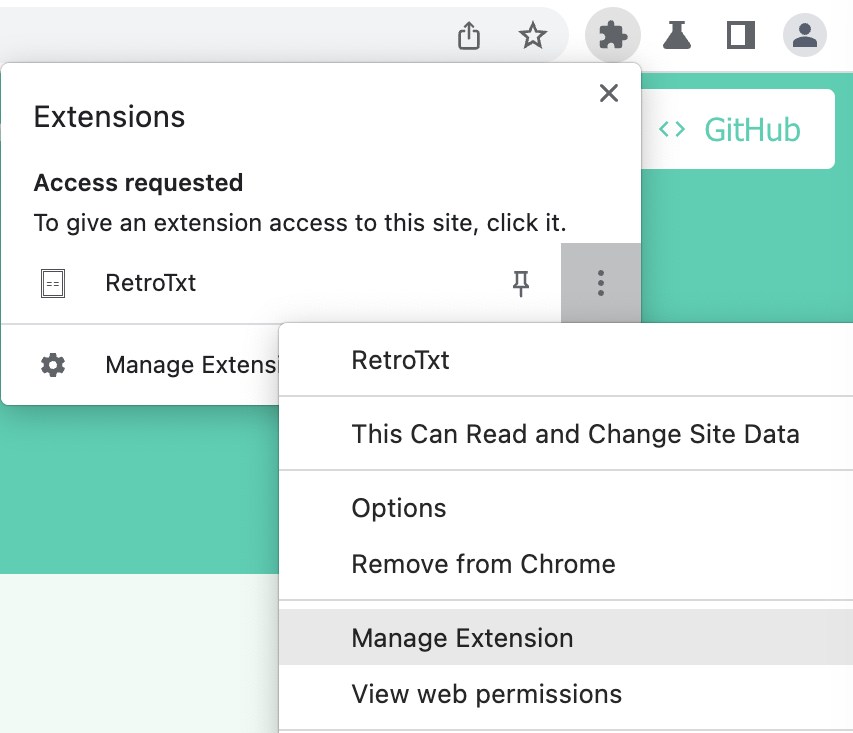
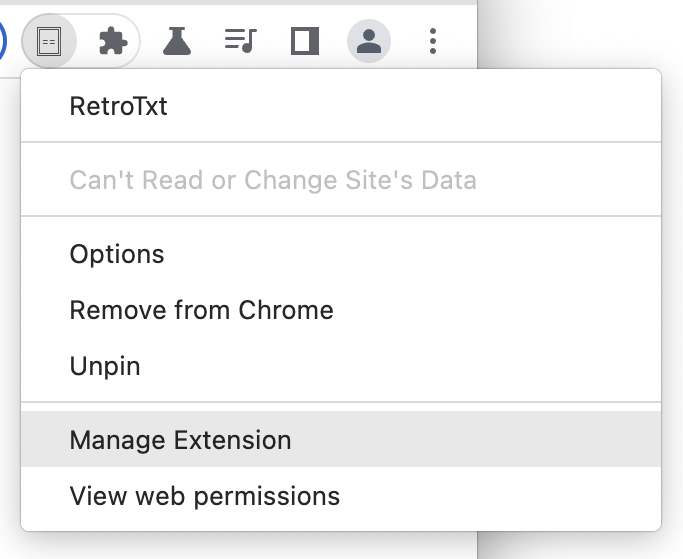
Scroll down to Site access under Permissions.
Under the Allow this extension to read and change all your data on websites you visit, swap the On all sites to On click.
This setting blocks RetroTxt from being notified of or accessing any tabs.
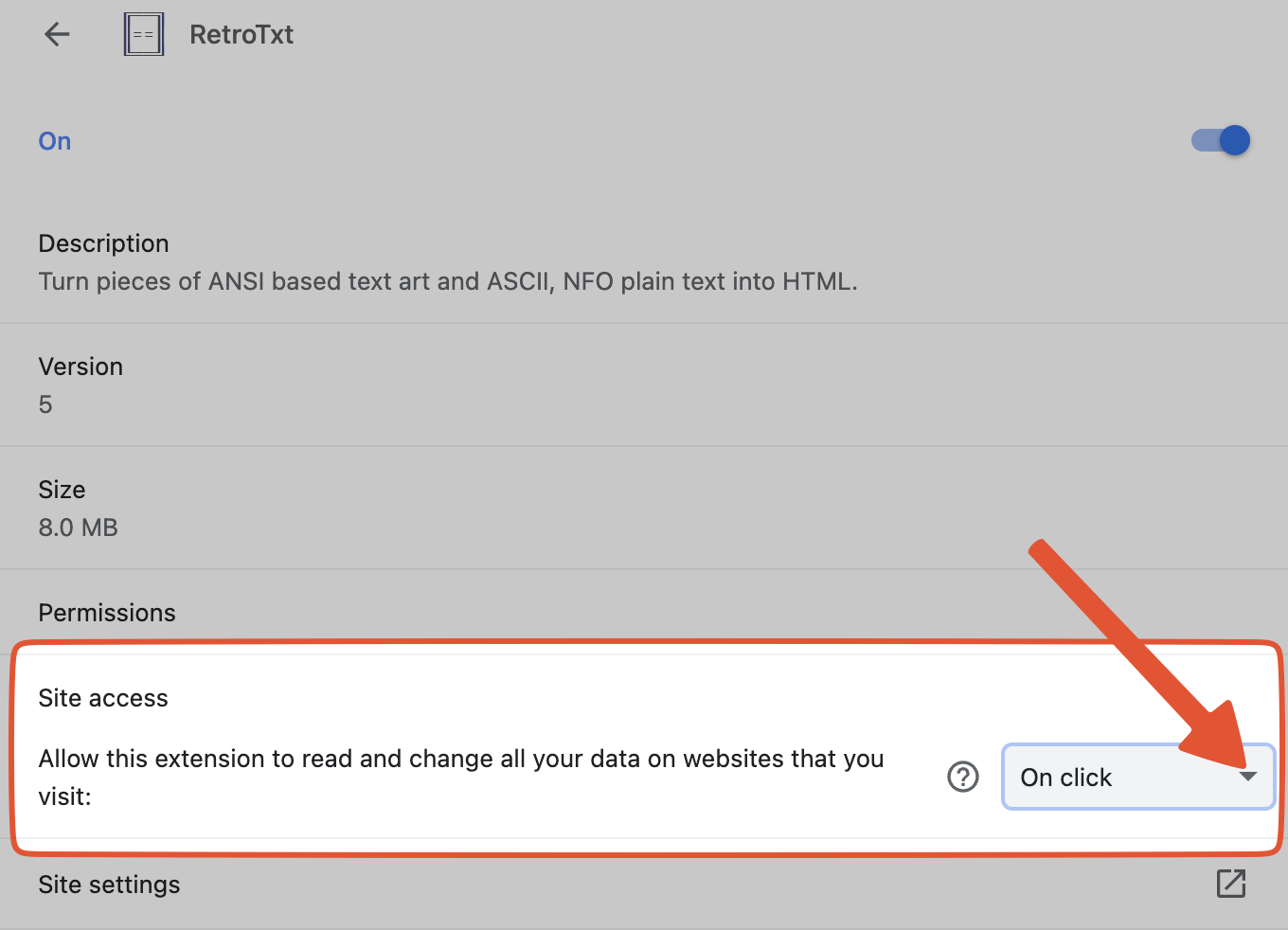
Refresh tabs
After permitting access, any open tabs will need reloading.
To test the change,
visit https://retrotxt.com/e/preview_02.ans
and the tab displays an unchanged ANSI document in raw text, as RetroTxt cannot access this and any other tabs.
But the RetroTxt toolbar button is subtly highlighted and embossed to signify it is blocked. Clicking it permits RetroTxt to access retrotxt.com temporarily for the browser session.